このサークルではブログ管理にWordPressを、連絡手段としてDiscordを使います。
サークルに入ったらまずやってもらうこととして、WordPressとDiscordの登録方法を説明します。
どちらも難しい手順はありませんので、必要に応じてこのページと見比べて進めてください。
分からないことがあればお気軽にご質問ください。
メールアドレス
このページをご覧になっている方は既にサークルアカウント宛にメールアドレスを送ってくださっているものと思います。
WordPressの登録もDiscordの登録もメールの受信から始まります。
万が一まだメールアドレスを送っていない方がいましたら、メンバー募集のページを参照してメールアドレスを教えて下さい。
招待メールが届いていない場合、迷惑メールに分類されていないかもご確認ください。
WordPressの登録
この手順は5分程度(プロフィールの設定除く)で完了すると思います。
なお、下記の画像はパソコンで操作したものですが、スマートフォンでもほとんど同様に操作できるはずです。
パスワードの変更とログイン
サークル側であなたのユーザー名とメールアドレスを登録すると、このようなメールが届きます。
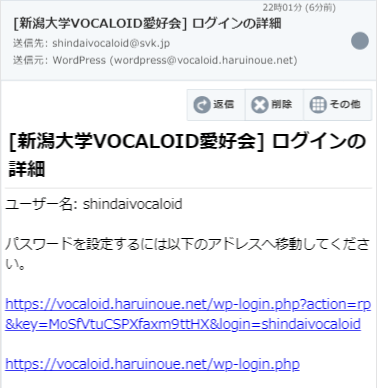
「ユーザー名」が間違っていないことを確認し、1つ目のURLにアクセスします。
ちなみに2つ目のURLはログインページです。
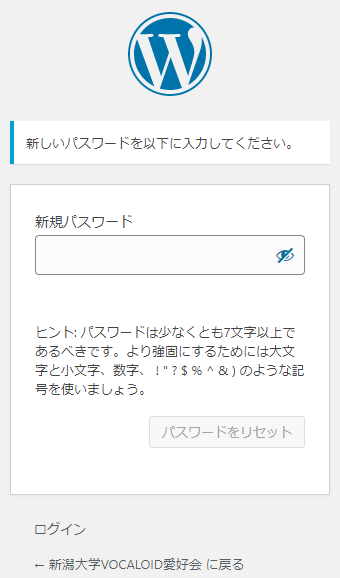
1つ目のURLにアクセスした画面です。
希望するパスワードを入力します。
このパスワードはログインの際に利用するので覚えておいてください。
入力したら「パスワードをリセット」ボタンを押します。
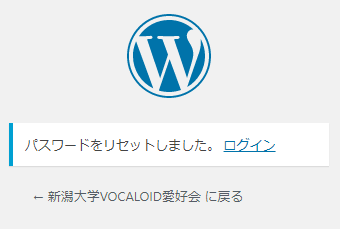
パスワードの設定が完了しました。
続いて「ログイン」のリンクを押します。
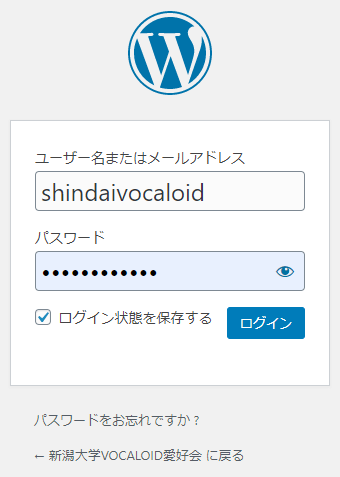
ユーザー名(またはメールアドレス)と、先程設定したパスワードを入力して「ログイン」ボタンを押すとログインできます。
プロフィールの設定
この部分は後回しにしても構いません。
時間がある時に設定しておいてください。
飛ばす人はDiscordの登録へ。
この項ではサイト上に表示されるプロフィールを設定します。
設定した内容はサイトを訪れた人に表示(自分が書いた記事やメンバー一覧ページ)されますので、見られても問題ないものにしておいてください。
ログインすると左側にメニューが並んでいます。
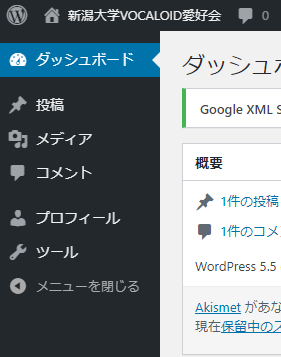
この中から「プロフィール」を設定します。
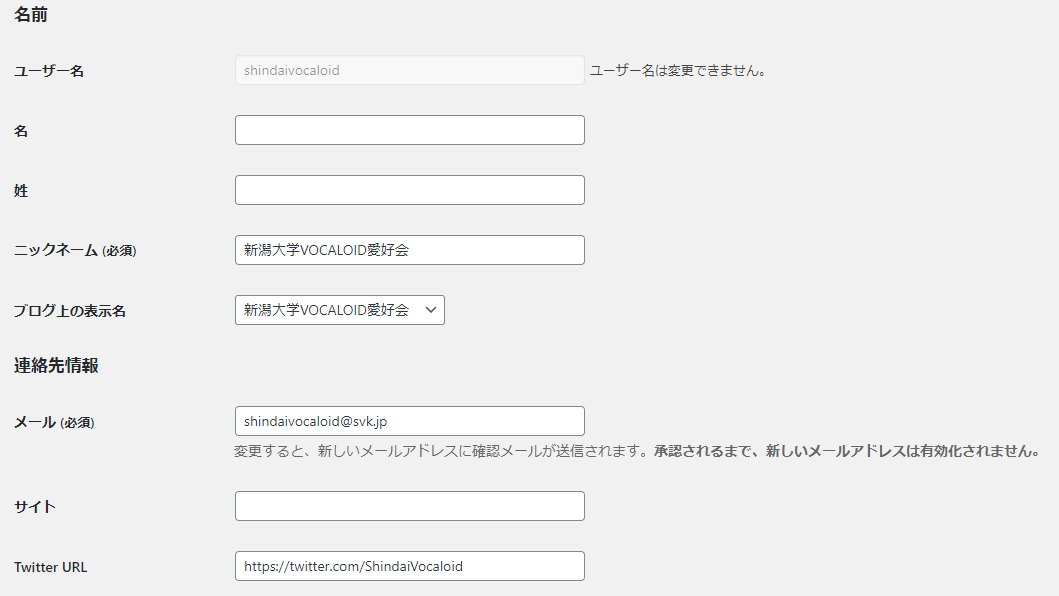
プロフィール設定画面です。
名前よりも上にも何やら設定項目がありますが、変更する必要はありません。
「ニックネーム」には最初、ログインの際に使用したユーザー名が入力されているはずです。
これを好きな名前に書き換えてください。
姓名の欄は入力しなくて構いません。
続いて「ブログ上の表示名」が上で設定したニックネームになっていることを確認します。
「サイト」や「Twitter URL」や、それより下の各種サービスのURLは、入力しておくとプロフィール欄に表示されます。
ここは入力してもしなくても構いません。

「プロフィール情報」に書いた文章も同様にプロフィール欄に表示されます。
一言で良いので何か入力しておいてください。
プロフィール画像の設定
上の方に「プロフィール写真」「Gravatarでプロフィール画像の変更が可能です。」と書かれているかも知れませんが、ここではなく「プロフィール画像」の欄で設定します。。
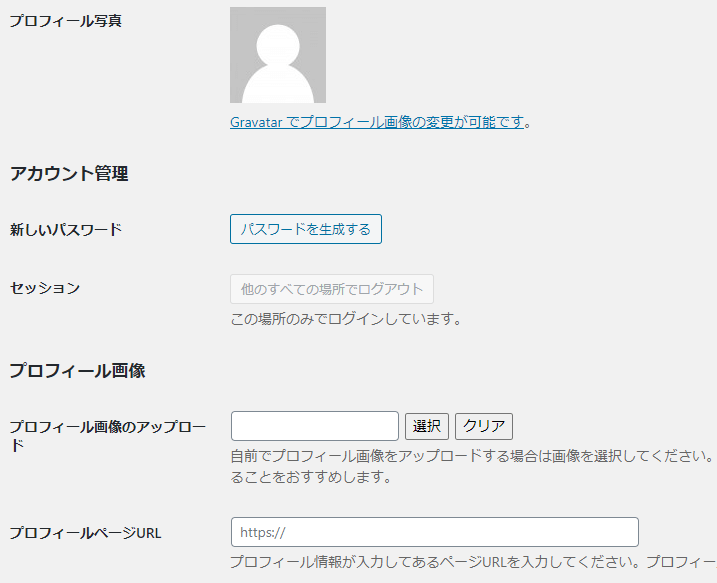
「プロフィール画像のアップロード」の部分の「選択」ボタンを押します。
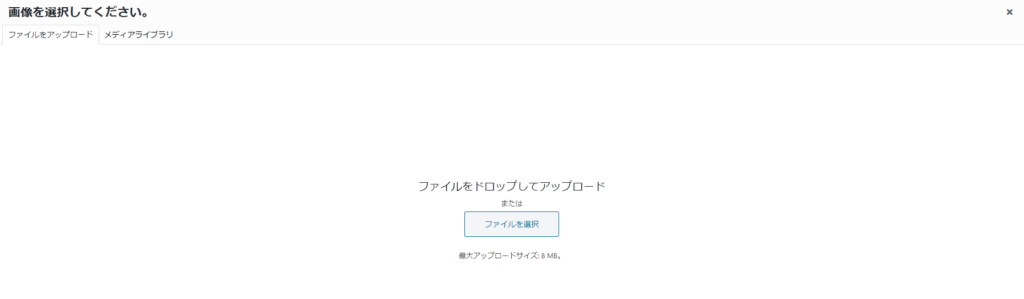
「ファイル選択」ボタンを押すなどして、プロフィール画像として設定したい画像を選択します。
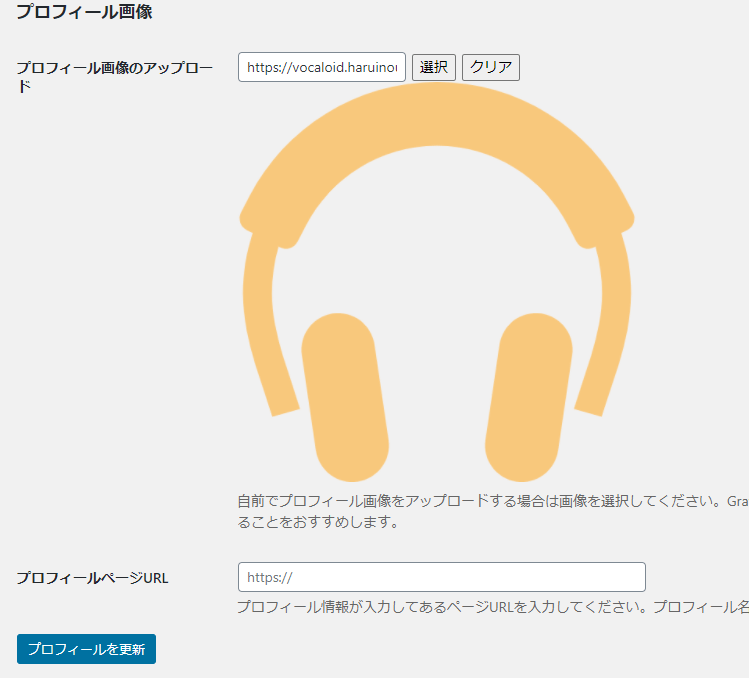
選んだ画像が表示されていたら、一番下の「プロフィールを更新」ボタンを押して完了です。
「プロフィールページURL」には何も入力しないでください。
プロフィールはいつでも自分で変更できるので、変更したい場合は同様の手順で変更してください。
他にパスワードの変更などもこのページからできます。
Discordの登録
この手順も5分程度で終了すると思います。
アプリのインストール
必要に応じてDiscordのアプリをスマートフォンにインストールしてください。
アプリがなくても利用できますが、アプリがあった方が便利だと思います。
インストールの手順は通常のアプリと変わらないため省略します。
サーバーへの参加
サークル参加時に送られた「WordPressとDiscordの登録方法のご案内」というメールにDiscordサーバーへの招待リンクが記載されています。そのリンクに飛ぶことでサーバーに参加することができます。
Discord自体の使い方は以下のような記事を参照してください。
以上でWordPressとDiscordの登録は完了です。
今後の連絡はDiscordを通して行います。
分からないところがあればお気軽にご質問ください。





