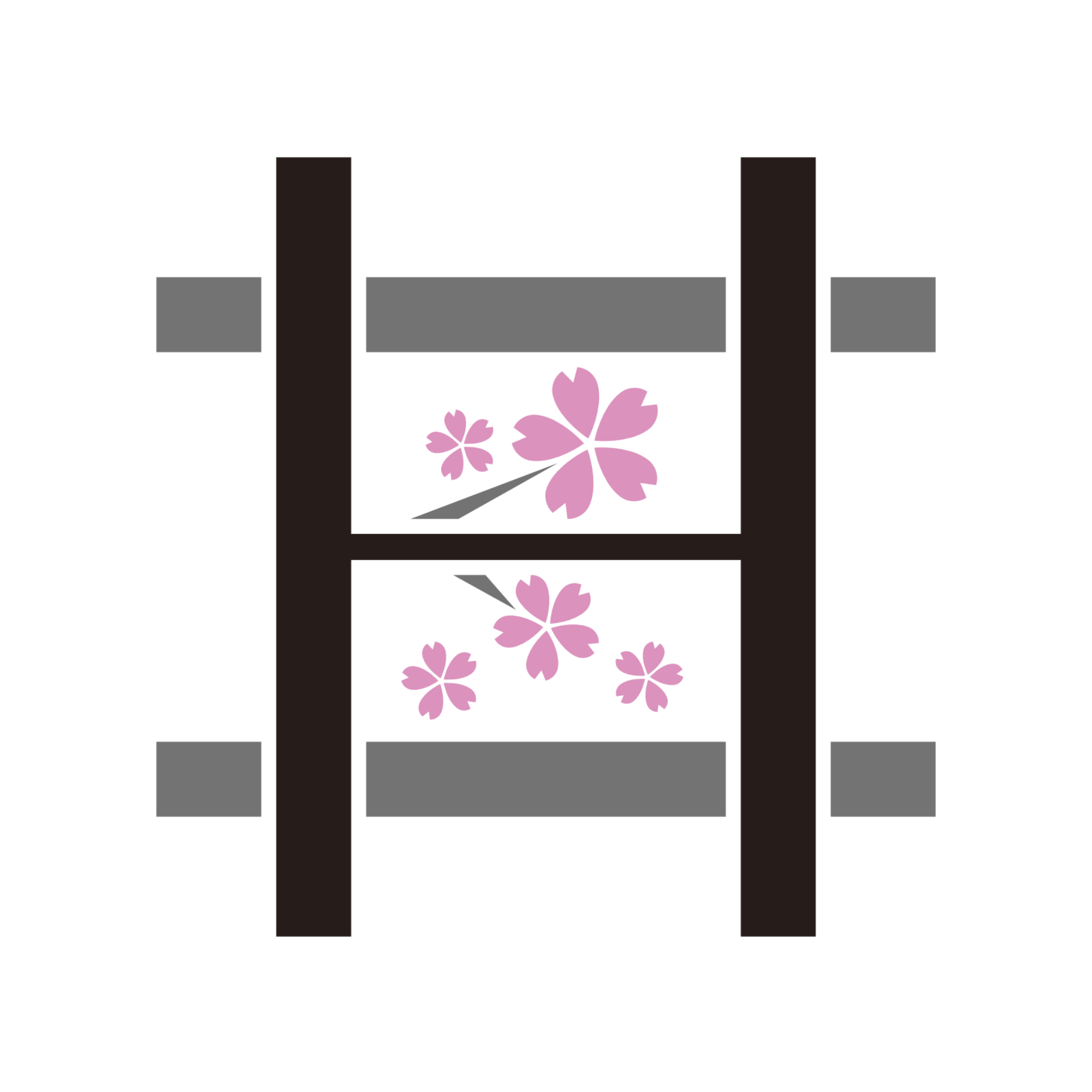このサークルでは連絡ツールとしてSlackを利用します。
初めて利用する方もいると思うので、よく使いそうな機能に絞って簡単に使い方を説明します。
なぜSlackを利用するのか
サークル内の連絡ツールとしてはLINEのグループを利用しているところが多いのではないかと思います。
LINEであれば既に多くの人が慣れ親しんでいるでしょう。
まずはなぜLINEグループでなくSlackを利用するのかを説明します。
必要な連絡が雑談で流れない
サークルである以上、サークル内での活発なコミュニケーションは望ましいです。
何気ない雑談で盛り上がり仲が深まることもあるでしょう。
一方で、このサークルではブログを更新するという性質上、メンバー全員に見逃して欲しくない連絡がある場合もあります。
LINEの場合、重要な連絡も雑談も同じ場所で行われることから、見るべき連絡を見逃してしまうかも知れません。
Slackであれば、「チャンネル」という機能により必要な連絡をする場所と雑談をする場所を分けられるので見逃す心配がありません。
他に「スレッド」機能によってもメッセージの参照性が高まります。
後から見返しやすい
チャンネルが分かれているおかげもありますが、他にも自分が参加するより過去のメッセージのやり取りも見ることができます。
検索で探すことや、そのメッセージのURLを送信することもできることから、後から見返すのに便利です。
メッセージの編集や削除ができる
雑談だけをするのであれば必要度の低い機能かも知れませんが、便利です。
LINEでできることは大体できる
写真やファイルなどを送ったり、新しいトークルームを作ったり(Slackではチャンネルと言います)、特定の個人に個チャを送ったり(Slackではダイレクトメッセージと言います)、ノートにスタンプを押したり(Slackではリアクションと言います)、スマホでもパソコンでも使えたり……。
LINEでできることは大体できますし、LINEには無い便利な機能もたくさんあります。
Slackの使い方
では本題です。
用語説明
まずはSlack特有の用語をいくつか説明しておきます。
ワークスペース
グループ全体のことです。
ワークスペースの中にチャンネルが作られます。
皆さんは新潟VOCALOID愛好会のワークスペースに既に入っている状態です。
ちなみに新しい端末でログインする際にワークスペースのURLの入力を求められる場合があります。
新潟VOCALOID愛好会のワークスペースのURLはhttps://shindaivocaloid.slack.com/です。
チャンネル
トークルームのようなものです。
話題によってメッセージの送り先を適切に選ぶことで、参照性が高まります。
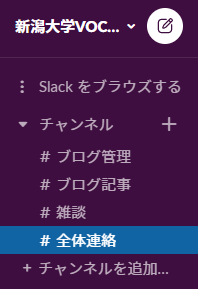
チャンネルは誰でも新しく作ることができます。
チャンネルの種類には「パブリックチャンネル」と「プライベートチャンネル」の2つがあります。
プライベートチャンネルは招待された人しかメッセージを見たり参加したりすることはできません。
パブリックチャンネルはワークスペースに入っている人であれば招待なしに誰でも参加できますし、参加していなくてもメッセージを見ることだけはできます。
メッセージを送る
別になにも難しいことはありません。
メッセージを送りたいチャンネルを開き、メッセージ入力欄に入力して送信ボタンを押します。
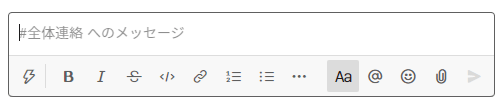
下に並んでいるボタンから文字を太字にしたり箇条書きにしたり、装飾ができます。
よく分からなければ普通に文字だけ送れば問題ないでしょう。
@で通知する
Slackでは各人がチャンネルごとに、メッセージが届いた時に通知するかどうかを設定できます。
例えば「雑談チャンネルは流れが早すぎて通知多いから切っとこー」とか。
通知を切っている場合でも「@」を使うことでその人に通知を送ることができます。
メッセージのどこかに「@井上春」のように相手の名前を書いておくと、その人宛に通知が届きます。
特定の人に見逃して欲しくないメッセージには@を付けておきましょう。
この機能をメンションと呼びます。
全員に通知する
前項に関連しますが、そのチャンネルに参加している全員に通知したいケースもあると思います。
そういう時は「@channel」と書くことで全員に通知を送れます。
送ったメッセージの編集や削除
もしかしたら間違ったメッセージを送ってしまうことがあるかも知れません。
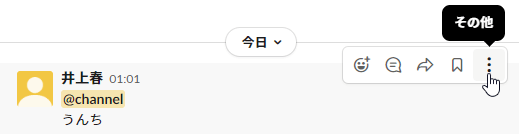
そんな時はPCならメッセージにマウスを乗せると出てくる「その他」から、スマホの場合はメッセージを長押しすることで自分が送ったメッセージの編集や削除ができます。
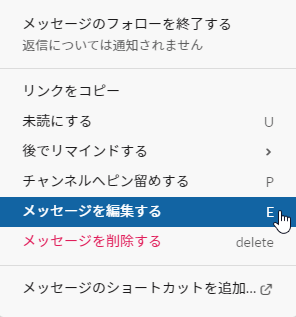
スレッドで返信
送られた内容に返信する場合、もちろん自分も同様にチャンネルにメッセージを送信することもできます。
ただ、特定の話題についての話であればスレッド機能を使った方が見やすいかも知れません。
LINEグループでいうところのノートへのコメントみたいな感じです。
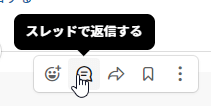
先程と同様、PCならマウスを乗せると、スマホなら長押しすると「スレッドで返信する」を選べます。
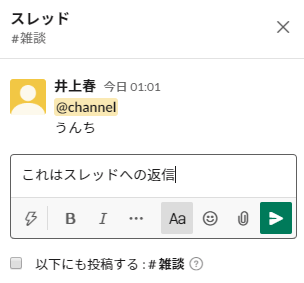
通常のメッセージと同様に文字の装飾などもできます。
リアクションで反応する
例えば「了解です!」ぐらいの内容であれば返信するの面倒ですよね。
そんな時はリアクション機能があります。
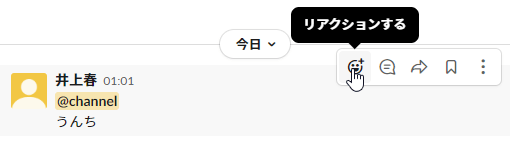
リアクション機能ではそのメッセージに対して絵文字を付けることができます。
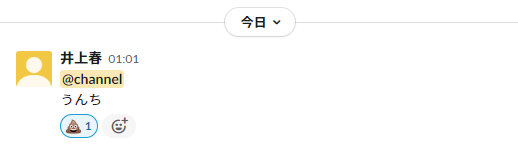
メッセージにはそれぞれのリアクションが何個付いてるかが表示され、誰がそのリアクションをしたのかも分かります。
リアクション機能の活用方法として、例えば
今度○○をやります!
参加できる人は何かリアクションお願いします。
○○って提案がありました!
1案に賛成の人は1⃣を、2案に賛成の人は2⃣を、3案に賛成の人は3⃣を押してください!
みたいな使い方ができます。
ちなみにリアクション用の絵文字は既存のものだけでなく、自分でオリジナルのものを新しく追加することもできます。
興味のある人は調べて追加してみてください。
まとめ
今回は使用機会の多そうな機能に絞って説明してみました。
初めは慣れないかも知れませんが、慣れればLINEよりも便利に使えるんじゃないかなと思います。
他にも色々なことができるので、余裕がある人は調べてみてください。