便利素材を見つけたのでご紹介です。
実際に素材を使用した動画を製作したので、そこで気が付いた注意事項なども紹介します。
光工房/ヒトノセとは
デザイナーのGERAさんが製作した光素材です。
こんな感じに使用できます。
✨光フリー素材配布✨
— 光工房/ヒトノセ|光素材無料配布中 (@hikari_hitonose) March 22, 2023
✏️使用方法
ツイートの光画像(1枚目)をデザインソフトで描画モードをスクリーンにして重ねて下さい
✏️印刷物や大きな作品にも使える高解像度版
BOOTH:https://t.co/1YpUa8mmxL
※無料でご使用頂けますが使用条件は固定ツイートをご覧ください#Photoshop #フォトショップ pic.twitter.com/XQ7oVIGJTH
素材の内容は黒背景に光が写っている静止画です。
背景が黒一色のため、切り抜きなどの作業は必要なく、描画モード(合成モード)をスクリーンなど黒色が見えなくなる方法で重ねるだけで使用できます。
作者の方による紹介記事はこちらです。
無料版と有料版の違い
光工房/ヒトノセの素材は下記ツイートの通り条件を満たせば無料で利用できます。
下記条件を満たすことで、タイムラインに投稿されている光素材を個人商用問わず無料でご使用いただけます。
— 光工房/ヒトノセ|光素材無料配布中 (@hikari_hitonose) October 10, 2022
✨この固定ツイートをRT&イイネ
✨@hikari_hitonoseをフォロー
※使用方法は画像参照
Twitter未公開 & 印刷物や大きな作品にも使える高解像度パック↓https://t.co/G9SOJXsEmo pic.twitter.com/Nfy7Nb0DPw
Twitterに投稿されている無料版の他、有料版がBoothで販売されています。
素材20個入りで500円のパックです。
記事執筆時点では5パックが販売されています。全部買ったら100素材、2500円ですね。
無料版と有料版の違いは以下の通りです。
- 高解像度
→無料版は横1200px、有料版は横5184pxです。 - 限定素材
→有料版にはTwitterには投稿されていない素材が含まれています。 - フォローやRT不要
→先程のツイートにあったようなアカウントのフォローやツイートのRTをせずに使用できます。
井上様お問合せありがとうございます🙇♂️✨
— 光工房/ヒトノセ|光素材無料配布中 (@hikari_hitonose) April 8, 2023
Boothの有料素材はTwitterの方のRTやイイネなどの条件は必要なく、ご購入後ご自由にお使いいただけます✨
有料版を買うべきか
解像度については、用途にもよりますが個人的にはそこまで重要じゃない気がします。
主役として単体で使用するようなものでなく、光も輪郭のはっきりしたものは少ないので多少拡大しても気にならないのではないでしょうか。
限定素材については買わないとどうしようもないですね。
タイムラインに投稿されているものでドンピシャのものがあれば購入の必要はありませんが、ツイートの中から画像を探すの大変ですし、買いな気がします。
個人的にはRT等の条件なしで使えるのが大きいです。
特にフォントとかで「フォロー&RTしたら使える」みたいなの見かけることがありますが、良さげなものでも他に使う方法ないなら他探すか……ってなったりしていました。
無条件で使えるようになる手段が用意されているのはありがたいです。
価格もお安く設定されているので、使い方が分かり使い道がある方にはオススメできます。
作例
撮影と編集を担当した「少女レイ」の動画で使ったので紹介します。
まず10秒辺りの部分です。


Pack4の15番を使いました。
演出的に、口元の辺りを多少隠したかったんですが、光素材だと自然かつ綺麗に隠せましたね!
上記のカットの直後です。
発光しながら一旦明転してカットが変わる部分です。


Pack4の9番を使いました。
虹色の光を使うことで、普通に発光させるのと比べて幻想的にシーンチェンジができました。
2分49秒の辺りです。


Pack1の1番を使いました。
影と髪でどうしても画面全体が暗くなってしまうところですが、左側に光素材を重ねて暗くなりすぎない印象にできました。
ちなみにこのカットは人差し指に持っているキーホルダーを分かりやすくしたかったので、キーホルダー部分に別の光を足しています(拡大して見比べないと分かりにくいかも……)。
画像は用意していませんが、他に1:47部分にPack3の16番を使用しています。
動画で使用する上でのコツ
写真などの動きのないものに使用するのであればただ重ねるだけで使えますが、動画に使用するには多少工夫が必要だと思います。
今回意識したのは以下です。
- カメラの揺れに合わせて位置を動かす
- 点滅させる、明るさを変えるなどして変化を作る
- 長時間使わない
動いているものに止まっているものを重ねるので、変化をつけて動画に馴染ませると良いと思います。
それでもずっと使っていると不自然さが目立ってきてしまうと思うので、使用は短めのカットに収めるがオススメです。
注意点
使っていて感じた注意点などについても触れておきます。
画面いっぱいに使う以外の使い方はしにくい
例えば以下のような素材は、素材全体に青色の光がかかっています。
✨光フリー素材配布✨
— 光工房/ヒトノセ|光素材無料配布中 (@hikari_hitonose) April 8, 2023
✏️使用方法
ツイートの光画像(1枚目)をデザインソフトで描画モードをスクリーンにして重ねて下さい
✏️印刷物や大きな作品にも使える高解像度版
Pack04:https://t.co/9nAyGLzBEu
※無料でご使用頂けますが使用条件は固定ツイートをご覧ください#Photoshop pic.twitter.com/QsNPBjRxsA
これを「画面右側だけ明るくしたい」という用途で使うのは難しいです。
使うとしたら光が片側だけにかかっている素材を選ぶか、境目をボカすなどする必要があります。
拡大して使うのは問題ないですが、「光の端」が存在してしまうので縮小して使うのには向きません。
動画用イラストの見切れ問題と同じ話です。
明るさの調整など微調整はしにくい
作例のキーホルダー部分、「別の光を足した」と言ったのですが元々はヒトノセの素材を使おうとしていました。
光源が1点にあるような素材としては、例えばPack4の20番があります。
これをキーホルダーに重ねるとこうなります。

光過ぎですね。
この光を弱めようとして、透明度を上げるとこうなります。

光の強さが弱くなった感じではないですよね。
透明度の調整自体は有効(作例の他の場面ではどれも元素材より透明にしています)ですが、光を弱める目的では使用できません。
画像なので当たり前ですが、微調整はしにくいです。
ちなみに今回使った別の光というのはこれです。
オススメです
簡単に綺麗な光を足せるので、実写系のものを作る機会がある方にはオススメです!
今後ともガシガシ使っていきます。

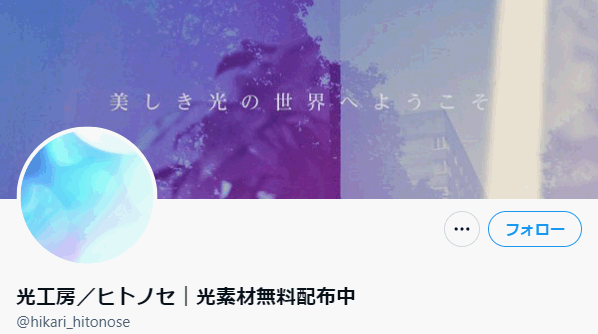
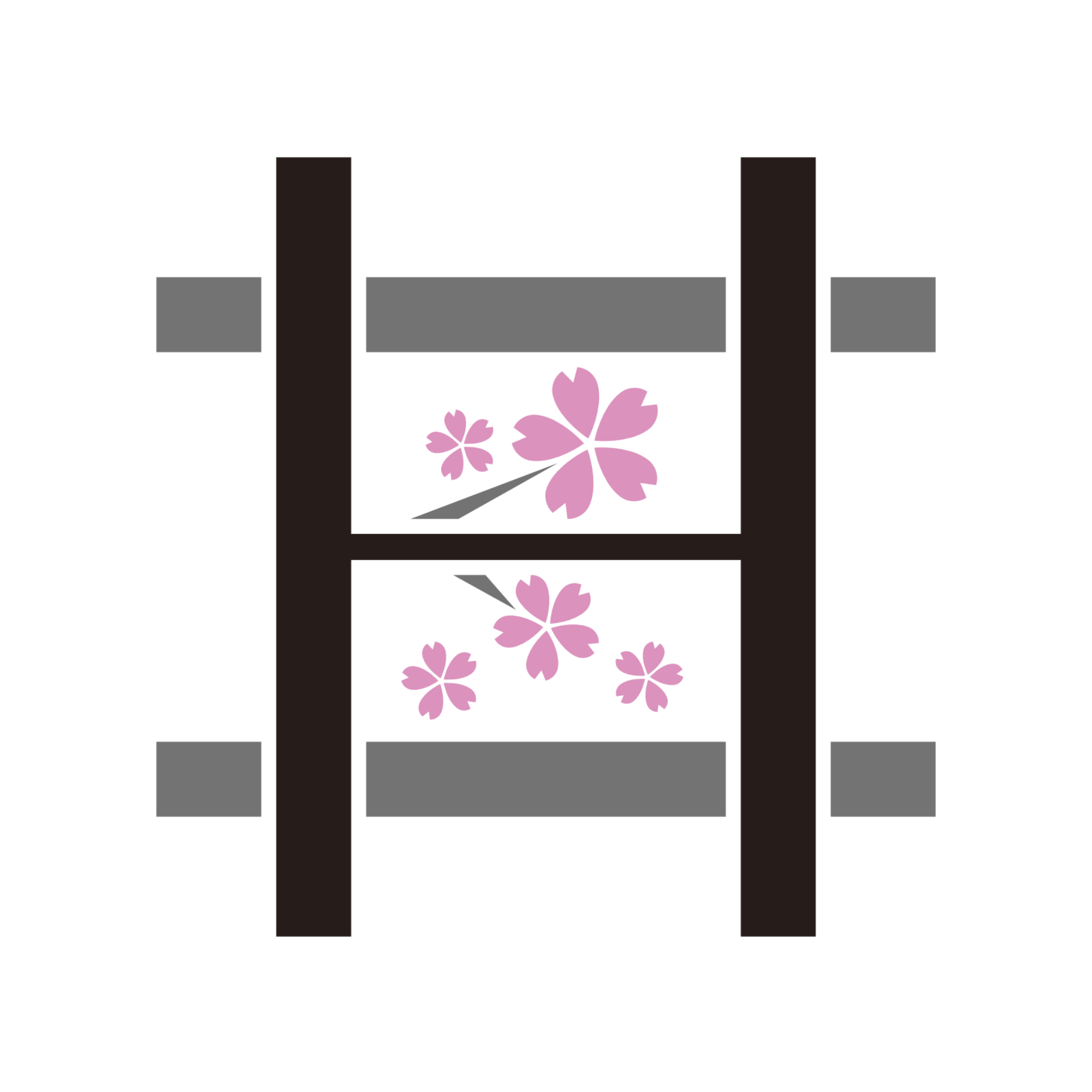



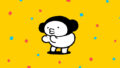
コメント